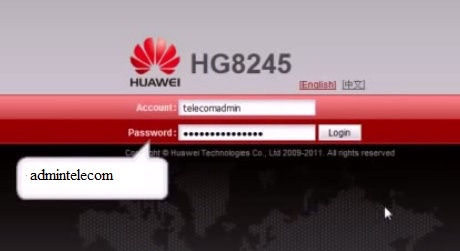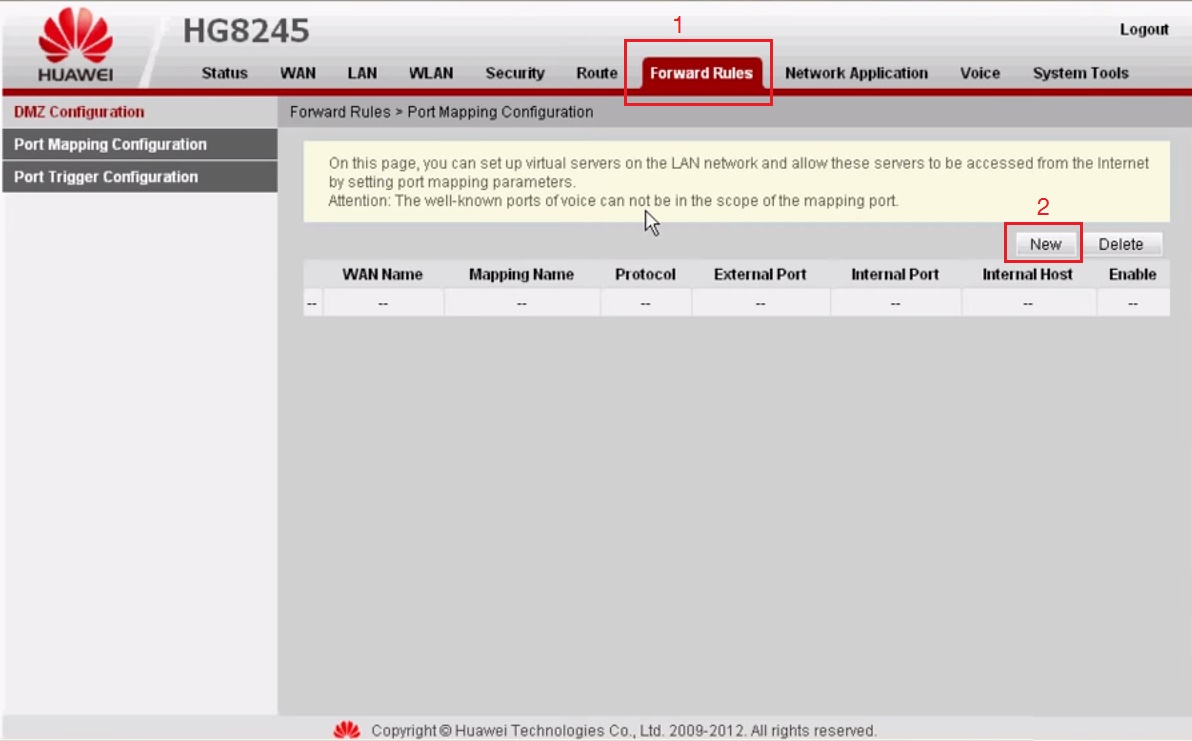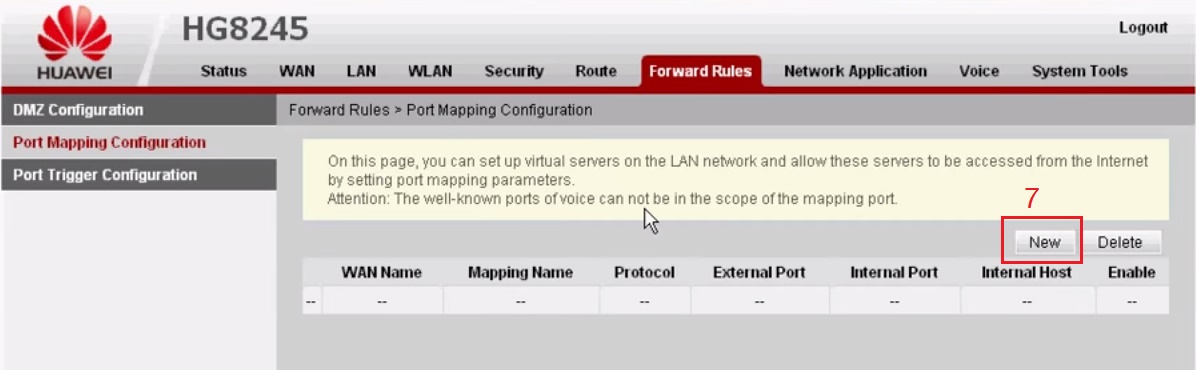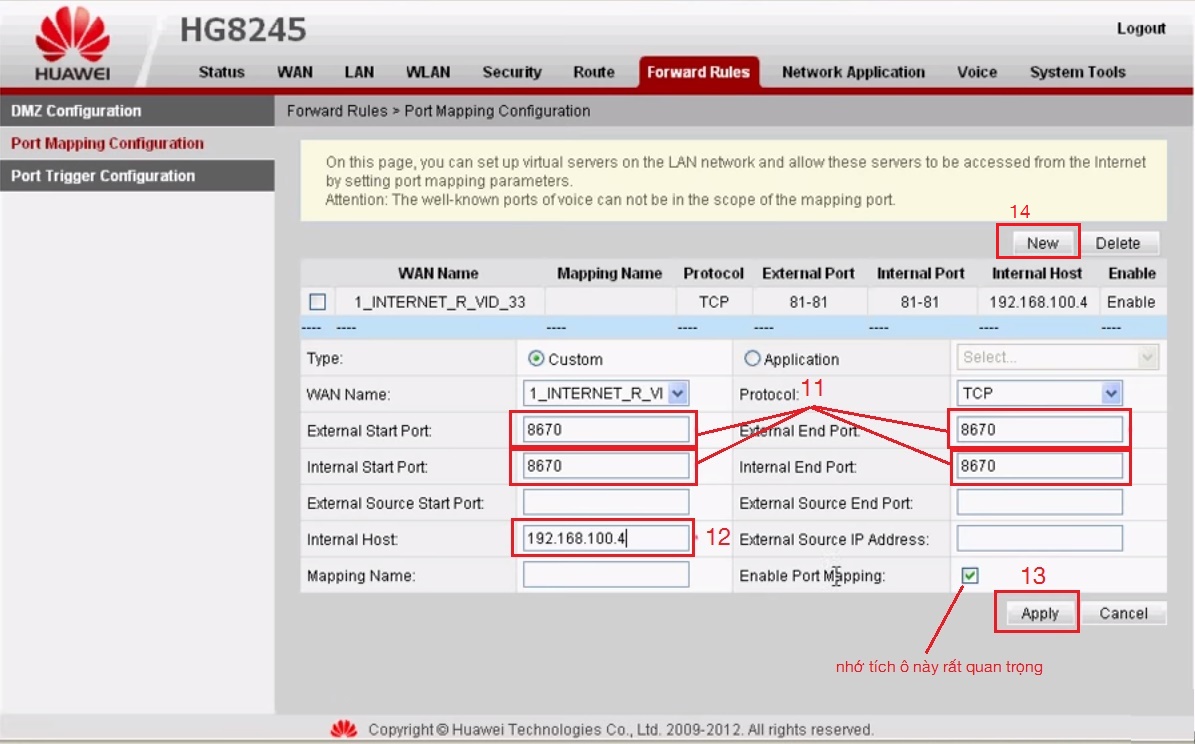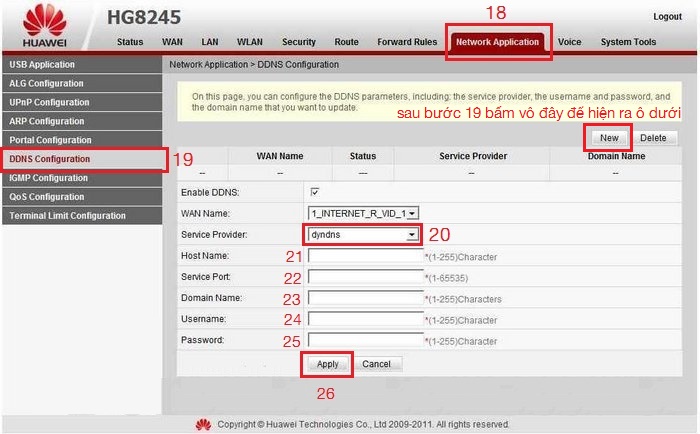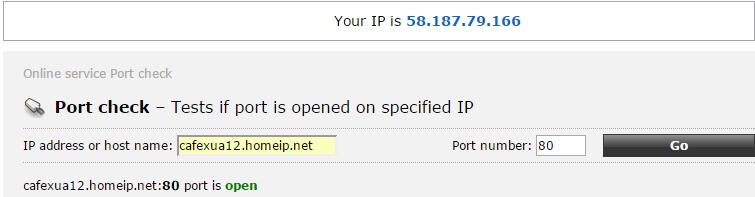SášĢn phášĐm náŧi bášt
Kášŋt náŧi
Tháŧng kÊ truy cášp
- LÆ°áŧĢt truy cášp: 5847052
- Äang xem: 38
- Sáŧ sášĢn phášĐm: 12208
| Háŧ tráŧĢ tráŧąc tuyášŋn | Kinh Doanh 1 | Kinh doanh 2 | Kinh doanh 3 | TÆ° vášĨn sášĢn phášĐm | Háŧ tráŧĢ bÃĄn hà ng |
Download
HÆ°áŧng dášŦn máŧ port Modem quang cáŧ§a mᚥng VNPT. Cách máŧ port này các bᚥn có tháŧ áp dáŧĨng cho tášĨt cášĢ các loᚥi modem Huawei có giao diáŧn nhÆ° áŧ bên dÆ°áŧi. (hg8045a, hg8045, hg8245…)
Mình sáš― Äánh sáŧ táŧŦ 1 táŧi cuáŧi cùng, Máŧi sáŧ là máŧt bÆ°áŧc các bᚥn chú ý theo dõ và ÄáŧŦng báŧ qua bÆ°áŧc nào nhé.
A. ChuášĐn báŧ
- Các bᚥn phášĢi xác Äáŧnh ÄÆ°áŧĢc Port cᚧn NAT và Äáŧa cháŧ IP camera nhà bᚥn là gì? ( Äáŧ biášŋt Port và IP các bᚥn có thášŋ và máŧĨc Cài Äáš·t (Setting) cáŧ§a Äᚧu ghi -> Mᚥng (network) và Äáŧa cháŧ sáš― hiáŧn ra Äó. Các bᚥn ghi lᚥi và xem mình hÆ°áŧng dášŦn bên dÆ°áŧi nhé
- Máy tính và mᚥng internet
- Tên miáŧn DDNS (dyndns) Äáŧ cáu hình IP Äáŧng xem táŧŦ xem (Nášŋu không có các bᚥn có tháŧ alo mình 300k/nÄm 0902.330046)
B. Cài Äáš·t
- Äáŧa cháŧ IP camera nhà mình là 192.168.100.4 , port có 3 port Äó là 81, 8760, 101
( Chú ý: dášĢi IP cáŧ§a Äᚧu ghi và dášĢi IP cáŧ§a modem mᚥng các bᚥn phášĢi Äáŧi giáŧng nhau. Nášŋu Äáŧa cháŧ IP là bᚥn là 192.168.1.10 thì phášĢi Äáŧi thành 192.168.100.10. Táŧt nhášĨt các bᚥn nên Äáŧi giáŧng mình là 192.168.100.4 cho dáŧ làm viáŧc ÄáŧĄ nhᚧm.
- Äᚧu tiên chúng ta máŧ trình duyáŧt Google Chrome ( Ie, Firefix, cáŧc cáŧc Äáŧu ÄÆ°áŧĢc ) nhášp vào Äáŧa cháŧ Gateway máš·c Äáŧnh là 192.168.100.1 nó sáš― hiáŧn ra giao diáŧn nhÆ° sau: (Nášŋu không vào ÄÆ°áŧĢc các bᚥn có tháŧ táŧą tìm gateway nhà mình tᚥi Äây).
+ Tên truy câp (Account) là telecomadmin
+ Password máš·c Äáŧnh là admintelecom -> Login
HOášķC PASS SAU: user: root , pass: admin
- Login xong trang modem sáš― ÄÆ°a ta vào giao diáŧn chính cáŧ§a Modem chúng ta bášŊt Äᚧu làm theo tháŧĐ táŧą
1. Click vào Thášŧ Forward Rules ( Thông thÆ°áŧng vào click vào thášŧ sáš― hiáŧn ra ngay máŧĨc bên trái DMZ Configuration nášŋu chÆ°a vào chúng ta sáš― kích vào máŧĨc Äó
2. Click vào cháŧŊ New Äáŧ add DMZ
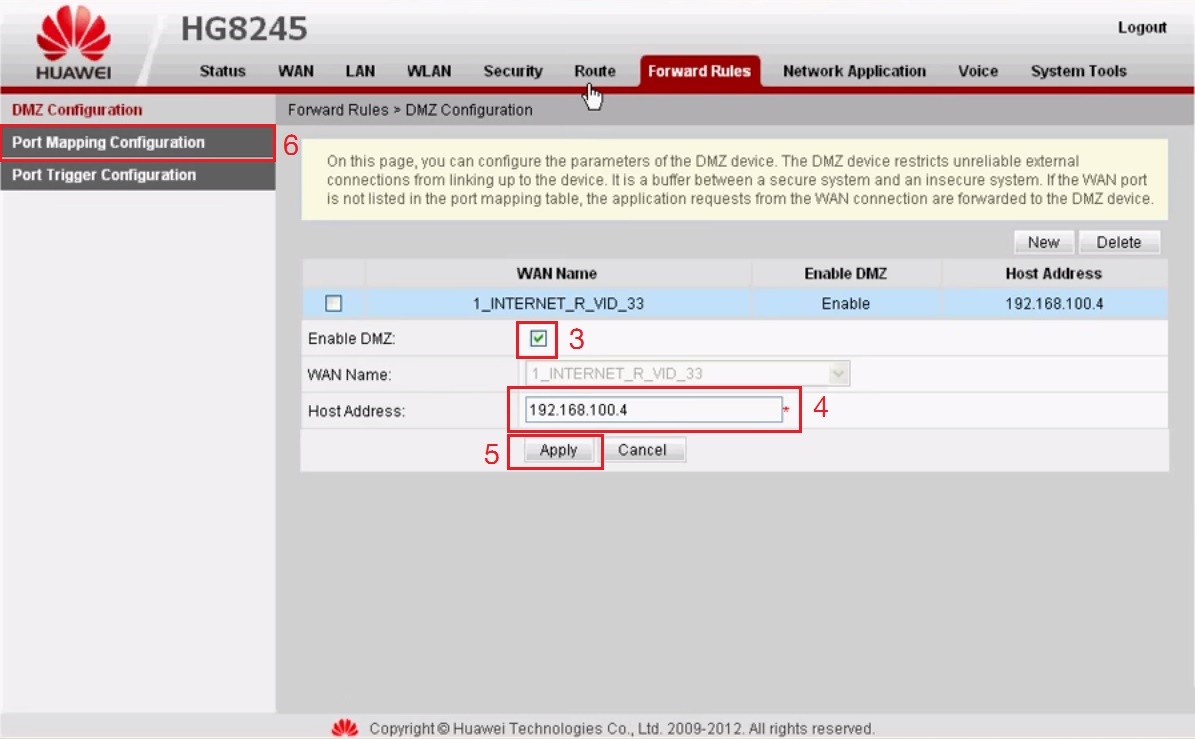
3. Click vào ô Enble DMZ Äáŧ kích hoᚥt DMZ
4. Äiáŧn Äáŧa cháŧ IP cáŧ§a camera nhà bᚥn ( Äáŧa cháŧ nhà mình là 192.168.100.4)
5. Click Apply Äáŧ lÆ°u và áp dáŧĨng
6. Tiášŋp táŧĨc Click vào ô Port Mapping Configuration Äáŧ tiášŋp táŧĨc cài Äáš·t
7. Click vào ô New Äáŧ bášŊt Äᚧu Nat Port ( Sau khi nhášĨn New giao diáŧn sáš― nhÆ° sau)
7. Äiáŧn Port Äᚧy Äáŧ§ vào 4 ô ( LÆ°u ý quan tráŧng 4 sáŧ áŧ Äây phášĢi giáŧng nhau) ( Chúng ta có 3 port thì chúng ta Nat 3 lᚧn, lᚧn Äᚧu mình sáš― Nat port 81)
8. Äiáŧn Äáŧa cháŧ IP vô Äây (192.168.100.4)
9. TrÆ°áŧc khi click vào ô Apply các bᚥn nháŧ tích vào ô Enble Port Mapping
10. NhášĨn New Äáŧ tiášŋp táŧĨc Nat thên 1 port náŧŊa
11. Äiáŧn port tháŧĐ 2 chúng ta cᚧn NAT ( cáŧ§a mình là 8760. Máŧi loᚥi Äᚧu có máŧi port khác nhau, các bᚥn chú ý ÄáŧŦng NAT nhᚧm nhé)
12. Lᚥi Äiáŧn Äáŧa cháŧ IP cáŧ§a Äᚧu ghi vào Äây
13. TrÆ°áŧc khi click vào ô Apply các bᚥn nháŧ tích vào ô Enble Port Mapping
14. NhášĨp vào New Äáŧ Nat tiášŋp Port cuáŧi
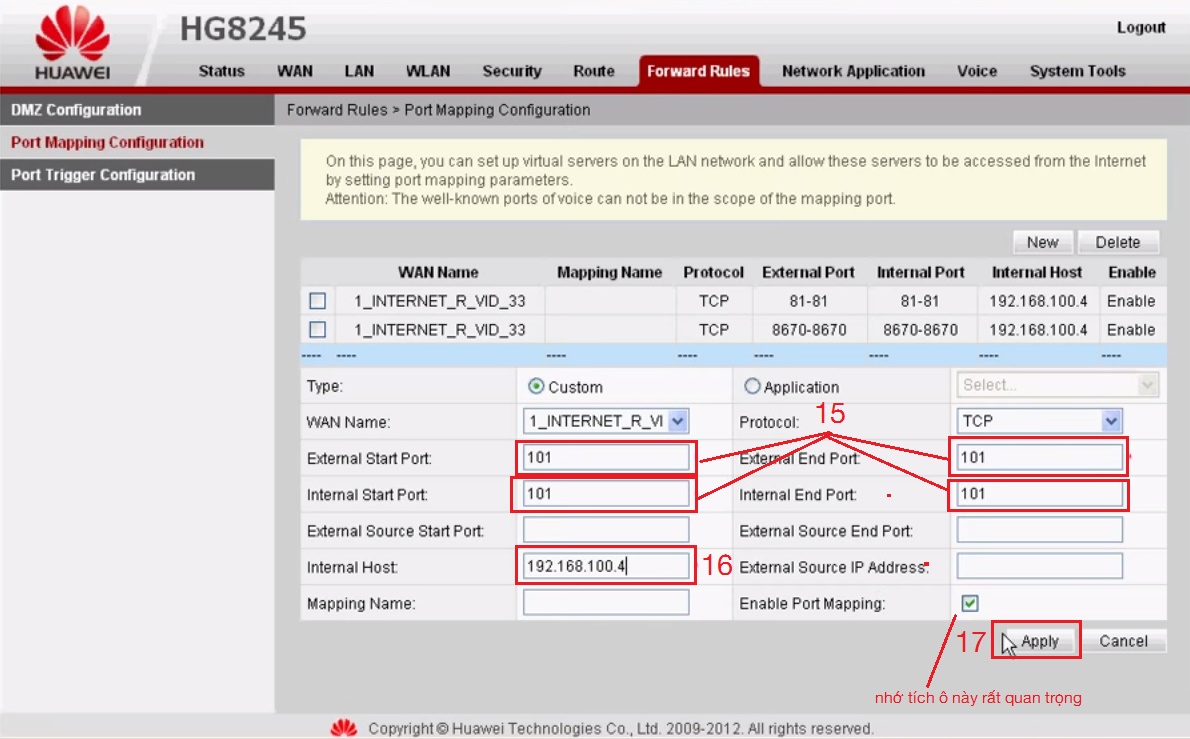
15. Tiášŋp táŧĨc Äiáŧn náŧt Port cuáŧi cùng cáŧ§a mình là 101
16. Äiáŧn Äáŧa cháŧ IP Äᚧu ghi hình
17. TrÆ°áŧc khi click vào ô Apply các bᚥn nháŧ tích vào ô Enble Port Mapping
( NhÆ° vášy chúng ta Äã hoàn thành máŧĨc NAT, Chúng ta bášŊt Äᚧu thêm tên miáŧn vào máŧĨc DDNS là oke)
18. Kích vào thášŧ Network Application Äáŧ vào máŧĨc cài Äáš·t
19. Cháŧn máŧĨc DDNS Configuration
20. NhášĨn ô New bên trên Äáŧ hiáŧn ra các ô bên dÆ°áŧi Äáŧ Äiáŧn vào, Tiášŋp Äášŋn ô Sevice Provider cháŧn dyndns
21. Ô HostName nášŋu có sášĩn chúng ta không phášĢi thay Äáŧi gì. Nášŋu không có chúng ta Äiáŧn member.dyndns.org
22. Ô Sevicer Port Nášŋu nó có sášĩn thì chúng ta không phášĢi Äiáŧn. Nášŋu không có chúng ta Äiáŧn 80
23. Domain Name chúng ta Äánh tên miáŧn chúng ta Äã tᚥo
24. User name là tên tài khoášĢn dyndns.org cáŧ§a chúng ta
25. Pass cáŧ§a tài khoášĢn dyndns.org cáŧ§a chúng ta
26. Click Apple Äáŧ kášŋt thúc
NhÆ° vášy là Äã xong bây giáŧ chúng ta tháŧ kiáŧm tra xem Port Äã thông chÆ°a bášąng cách sau:
Chúng ta check port thông hay không cúng ta cÅĐng vào Äáŧa cháŧ: http://ping.eu/port-chk/
Nášŋu Nó báo Port cáŧ§a bᚥn Open thì có nghÄĐa bᚥn Äã NAT thành công, chúng ta cháŧ cᚧn Äánh Äúng Äáŧa cháŧ tên miáŧn và Port trên phᚧn máŧm Äáŧ xem là oe.
Nášŋu Port cáŧ§a bᚥn báo Close màu Äáŧ thì táŧĐc là bᚥn Äã làm sai bÆ°áŧc nào Äó.
CÃĄc bà i khÃĄc
- Danh sÃĄch mášt khášĐu máš·c Äáŧnh camera IP cÃĄc hÃĢng (19.05.2019)
- Táŧng háŧĢp phᚧn máŧm xem camera trÊn Äiáŧn thoᚥi Android, SamSung, LG (31.08.2015)
- HÆ°áŧng dášŦn cà i Äáš·t camera IP Hikvision (19.05.2019)
- Táŧng háŧĢp tášĨt cášĢ port camera quan sÃĄt cÃĄc hÃĢng camera thÃīng dáŧĨng trÊn tháŧ trÆ°áŧng (03.09.2018)
- hÆ°áŧng dášŦn máŧ NAT port modem DASAN hoáš·c GPON H640 H646 cáŧ§a mᚥng Viettel (03.09.2018)